Cda To Mp3 Converter
How to convert CDA to MP3? Introduction.Actually, CDA format doesn't exist. CDA stands for CD Audio, and it hasnothing to do with files. When your operating system detects an Audio CD, it readssome basic information on the CD, including the number of tracks, CD Text (ifpresent), total duration etc. As a way to access audio tracks, it also createsCDA labels. However, those CDA aren't real files, and it is impossible to copyCDA as usual, by selecting and dragging them.
Cda To Mp3 Converter For Mac
The audio tracks won't be copied.Only CDA labels will be, and they are useless without the Audio CD.So, if you want to convert CDA to MP3, you should rip your Audio CD. CDAlabels can't be converted at all, as they contain no audio information.Let's consider how to rip Audio CD with.
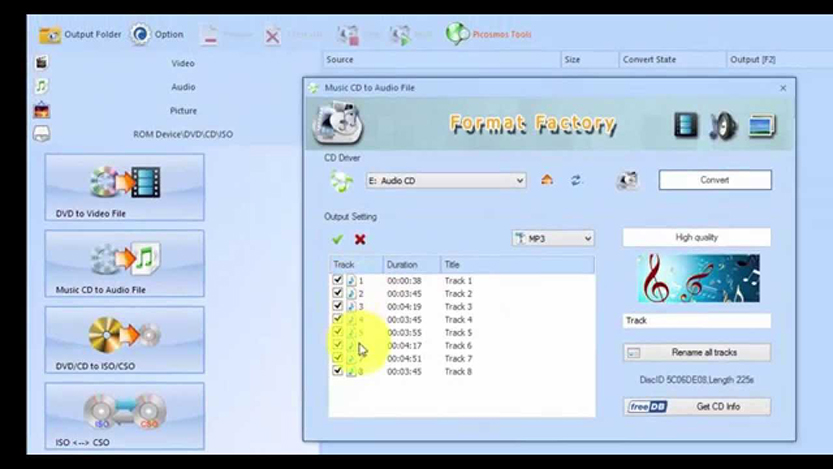
Step 1: Download and install the program.to a known location. Run setup and followon-screen instructions to install the application. Step 2: Insert your Audio CD. Start the program, select tracks.Insert the Audio CD that you want to convert to MP3.Launch AudioConverter Studio. By default, it starts in the Wizard mode. Ifthe Wizard doesn't show up, you can press 'Ctrl' + 'W', or click 'File' - 'ShowWizard'.Select to rip an Audio CD, click 'Next'. This will switch the program into the CD ripper mode.If you have only one CD/DVD device, your CD will be detected automatically.AudioConverter Studio reads CD Text to get information about tracks.
Rip CD to MP3 with Windows Media Player. Windows Media Play can assist you when you want to convert CDA files into MP3. Step 1 Launch Windows Media Player form 'Start Menu' 'All Programs'. Step 2 Insert CD and wait your computer to recognize it. Windows Media Player should automatically read the CD and present the audio track and main information of it. How to Convert CDA to MP3. This wikiHow teaches you how to turn a CD's files into MP3 files on a computer. CDA files are CD-only song files that cannot be played on a computer without the CD, while MP3 files are audio files which can be.
If no CDText is found, the program fetches information from the Internet:As next, the track list is shown in user-friendly format, with titles,artists etc.:If you have several CD/DVD devices, you may need to choose the one you haveinserted you Audio CD into from the dropdown list.Click 'Next' to continue. Step 3: Set output folder and filename format.AudioConverter Studio offers to set output folder (1) and filename format(2):You can use any folder on your computer (only make sure that you havenecessary permissions on the folder).The filename format option allows you setting a pattern for filenames andfolder names, i.e. Your converted files can have user-friendly names and sortedby folders according to artist, album etc. The information for filenames andfolder names is taken from CDDB, or from CD Text (if present).Click 'Next'. Step 4: Set output format and its quality.On the next page of the Wizard, we specify MP3 as output format:As for quality, we prefer 44 KHz, 192 Kbit/s, Stereo, but you can adjust thesettings according to your wishes. The full range of MP3 bit rates is supported.The 'Prelisten conversion' box, if checked, will make the program convertonly a few seconds of each track.
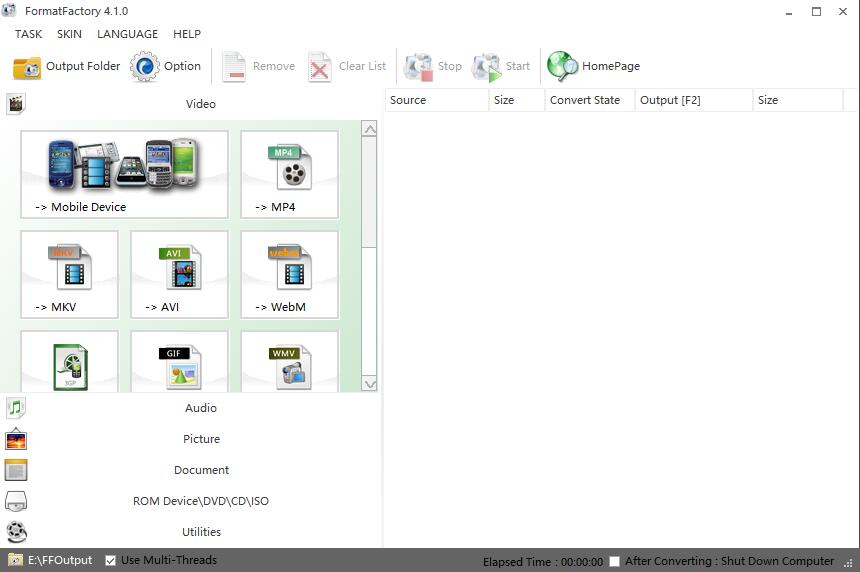
As we want to convert whole tracks, we keep itunchecked. Step 5: Check the summary.
Rip your Audio CD to MP3.The last page of the Wizard shows a summary. You can check all settings onceagain here.If everything is OK, click 'Finish' to rip the Audio CD. The converted MP3scan be found in the folder specified by you in the step 3.The trial version of AudioConverter Studio will rip only 10 tracks at once, but the process can be repeated as manytimes as you wish.