Stop Skype From Starting Automatically Windows
Well whatever the reason is, the good news is that you can actually stop Skype from starting automatically in Windows 10. All you need to do is disable Skype on startup. Then, you can open it manually for the first time you want to use after booting your computer.
In Windows 8 open Task Manager (Ctrl + Shift + Esc or look in Apps under Windows System), select the Startup tab and if Skype appears on the list right-click the entry and select Disable. In earlier versions of Windows type ‘msconfig’ in Search or Run on the Start menu and click the Startup tab.Once again deselect Skype if it is on the list and reboot. Finally, it may also launch from the Windows Registry.As regular readers will know the Registry is strictly off-limits to novices but you can safely remove stubborn Startups using an excellent freeware utility called CCleaner. Nolwenn leroy songs.
This option is on the Tools menu. CCleaner is free and there’s a link to the.
There are probably many Windows 10 users like you, who are equally puzzled to find the Skype App starting automatically on their Computers and running continuously in the background. Let us take a look at how to prevent or stop Skype from starting Automatically in Windows 10.Skype, Skype Preview and Skype For BusinessThere are 3 different versions of Skype that we have come across on Windows 10 Computers and all these Skype versions have the same default habit of starting automatically with the Computer and keep running in the background.The first version of Skype is the traditional “Skype Desktop App” which you must have downloaded onto your Computer, in order to enjoy Skype Voice and Video Calling from your Windows 10 Computer. The second version of Skype, known as “Skype Preview” is included as a part of Windows 10 and this lighter version of Skype is present on all Windows computers that have received the Windows 10 Anniversary Update.The third version of Skype is known as “Skype For Business” and this full version of Skype is also included as a part of Windows 10 operating system. Stop Skype From Starting Automatically in Windows 10First let us take the case of the full version of Skype Desktop app. Once you download and install the full version of Skype on your computer, you will find it booting up automatically with your computer, it will even sign you into your Skype account and remain running in the background on your Windows 10 Computer.Follow the steps below to stop Skype Desktop app from starting automatically on your Computer.1. Open the Skype Desktop app on your Computer. You can do this by clicking on the Skype Shortcut on your Desktop or by clicking on Skype from the list of apps.2. Sign-in to your Skype Account (in case you are not already signed-in).3.
Next, click on Tools in the top Menu bar and then click on Options tab in the drop-down menu (See image below)4. On the options screen, uncheck the option for Start Skype when I start Windows and click on Save.After this you will not find the Skype app starting Automatically on your Windows 10 Computer, it will only start when you click on the Skype shortcut and launch the App on your Computer. Stop Skype Preview From Starting Automatically in Windows 10Once you click on the Skype Preview app (out of curiosity!), the app prompts you to sign-in using a Microsoft Account (your email).However, once you sign-in to the Skype Preview app, you will remain signed-in even after rebooting the device. This practically means that the Skype Preview app will be starting automatically on your computer (once you make the mistake of signing-in to this app!).Follow the steps below to stop Skype Preview app from starting Automatically and running in the background on your Windows 10 Computer.1. Click on the Windows 10 Start button and then click on Skype Preview App.2.
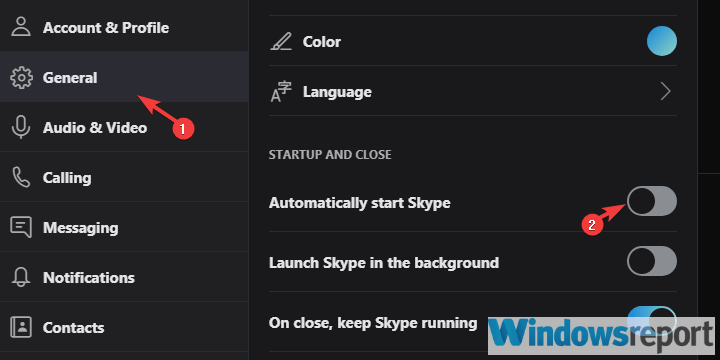
Stop Skype From Starting Windows 10
On the next screen (Skype Preview), click on your Profile picture/icon located at the bottom left corner of your screen.3. Next, scroll down to the bottom of the screen and click on the Sign Out option.This will sign you out of the Skype Preview App and you won’t find Skype Preview starting automatically on your Windows 10 Computer. Stop Skype For Business From Starting Automatically in Windows 10In case you have been using Skype for Business on your computer, you can make use of the following steps to stop this version of Skype from starting automatically on your Windows 10 Computer.1. Click on the Windows 10 Start button and then click on Skype For Business App2. Sign-in to your Skype For Business Account (in case you are not already signed-in).3. Next, click on the little Down-arrow button, located next to the wheel icon. From the drop-down, first click Tools and then click on Options (See image below)4. On the options screen, first click on the Personal tab in the side-menu and then uncheck the option for “ Automatically Start the App When I log on to Windows” (See image below)5. Finally, click on OK to save your settings for Skype Business App.