Limited Wifi Connection Windows 10
- Cara memperbaiki wifi limited access di windows 10 yang sering di alami oleh pengguna windows 10 sebenarnya gampang untuk dicari solusinya, masalah ini indikatornya status sinyal limited, padahal sinyal wifi normal dan bisa di akses dengan perangkat lain. Masalah wifi limited window 10 ini menimpa saya beberapa waktu lalu, Jika kamu mengangalami nasib yang sama.
- You're connected to Wi-Fi, but no Internet connection is detected (also known as limited connectivity) Your Windows PC is connected to your local network but isn’t connected to the Internet. If you select the No Internet connection icon, the words No Internet will be displayed under the Wi-Fi network you're connected to.
It is believed that while setting up the IP address, you must have skipped the gateway and thus it results in the limited access of internet. So, with the assistance of a certain command, retrieve the gateway address first and then apply the same in the subnet. Apart from this, other easy and primary workouts should be carried and see if any of them works like troubleshooting, and things like that.Along with guiding you with the steps to Fix Limited Network Yellow Mark in Windows 10, we will also pen down the steps to remove the mark. We are mentioning the to settle the matter in 6 steps here. One by one give an attempt to them and undergo which one fixes the “limited access”, depending on the interest of the system.How to Fix Limited Network Yellow Mark in Windows 10 Step 1: Stop or Uninstall Additional AntivirusTurn off third-party like Bit defender or others.
My internet connection has some protection. For each device I use to run internet on, I have to log in to the network from the browser after connecting to Wifi. I cannot access the Internet without logging into my network from the browser. In the status bar of my Windows 8 laptop, it shows a yellow triangle on the signal bars saying 'Limited.'
These sorts of apps contain somewhat settings which could block the network share on your machine. Restart the system and examine if your problem gets eradicated. Step 2: Restart Network List Service.
In the search field of the Cortana, write the term, services.msc. She will soon spread out her bar with the appropriate result. Make a tap on it.
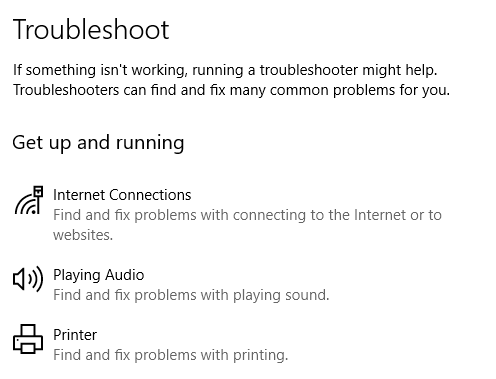
A totally individual will emerge where look for the Network List Service. When you find it, conduct a right click and affix a click on Restart option. In this way, the network to which the machine is associated with will get restarted.
Now, try-out a small test and calibrate if the mentioned web page is accessible or not: If the connectivity exists, the page will exhibit only a clause written as Microsoft NCSI with no other printing characters.
Recently we have used the free upgrade offer from Microsoft to upgrade Windows 8 to the latest Windows 10. Well, the installation was quite smooth with few restarts until we struck up with the first issue. The laptop was not able to (WiFi) network. After fighting hard to install the latest driver files for the network adapter, finally we could able to connect to the internet through WiFi. It did not last long as we struck with the second issue. WiFi was dropping frequently and there were no proper solutions to resolve the issue.In this article we would like to share all those things we tried to resolve the WiFi connectivity issue. Fix Windows 10 WiFi Issues Internet Not ConnectedWhen you have problem with wireless connection, first check whether you can connect to internet by opening a website in Edge or other browser you use. If you notice WiFi icon on the system tray shows a warning with limited or no internet connection then on how to fix this issue.
Try the following solutions to ensure you have working internet connection. Run Windows Network DiagnosticsWindows 10 offers a handy option to troubleshoot network related issues.
Simply right click on the WiFi icon on the taskbar tray and select “Troubleshoot problems” option. Check Network Adapter in Device Manager.
In our case it was “Intel(R) PRO/Wireless 3945ABG”. Go to the provider’s site and download the latest driver file for Windows 10. Uninstall the old driver and install the newly downloaded one. Click on the “Scan for hardware changes” to re-enable the adapter with the newly installed driver.This should resolve the problem of connecting to the wireless network. Switch Off Airplane ModeWindows 10 has an option to switch off wireless connection using quick “Airplane Mode”. Click on the WiFi icon on the tray and check your “Airplane Mode” is disabled.
WiFi Connection Frequently Dropping OffIt took few days to realize that the WiFi connection was dropping off frequently due to the problem in laptop. Since we it was the first suspect and the router being the second one. As the same VPN and router were perfectly working with the iPhone, we were forced to look into the Windows laptop for clue. When looked into the “Events Viewer”, it confirmed that the network was dropped off frequently with the error message “WLAN AutoConfig service failed to connect to a wireless network”.


View Error Message in Event ViewerAt beginning we have tried the following steps:. Restart the laptop, router and reset VPN settings.
Disable and enable wireless connection. Troubleshoot the wireless connection.
Windows 10 Wireless Connectivity Problems
Disable Windows Defender. Check “Task Manager” to see any programs are causing the issueNone of these worked out and the problem returns back intermittently. It was time to dig the issue deeper and below is the list of options we tried to fix the issue. For us, finally the option 2 worked out and we could successfully connect to WiFi without dropping off. Option 1 – Disable Network DiscoveryOpen “Network and Sharing Center” and click on the the wireless you are using. Change Power Settings of Wireless AdapterYou will be taken to “Wi-Fi Properties” popup and click on the “Configure” button for your wireless router connection. The next popup will show the network connection properties of your wireless router and disable the option “Allow the computer to turn off this device to save power” under “Power Management” tab.
Option 3 – Disable IPv6IPv6 addresses are introduced with the depletion of IPv4 addresses and currently both IPv4 and IPv6 are used by most of the services. You can give try by disabling IPv6 connection under your “WiFi Properties”. I have a Toshiba S55 with Windows 10.After an hour I have booted it, it is impossible to work. Continously disconnects from my local wifi and cannot see mi wifi to reconnect to it. I have to disable/enable the adapter several times to reconnect and keep an stable link.Meanwhile my cheapest cell phone and other toshiba with Windows 7 that I have, are working perfecly.In my opinion, it is a bug.I have the lattest drivers, change from DHCP to fixed IP address, execute a lot of network commands, and reinstall W10.
Nothing works!!. I have installed Intel PROset/Wireless software v. 19.20.00 and after running it to repair driver the wireless showed up again and worked. Only when IU reboot it is back to the same fault, no wireless showing and have to run the repair software again every time before I can have a wireless connection active. Any permanent solutions?
This has also started with the installation of the anniversary edition of Windows 10 on a brand new lenovo thinkpad E570 just unpacked.Another issue is the Hello setup, the software opens a small black windows for a couple of seconds and then it fades aways, not allowing me to setup the fingerprint sign in option.Thanks for the help you can provide, if any.Best regardsPedro.